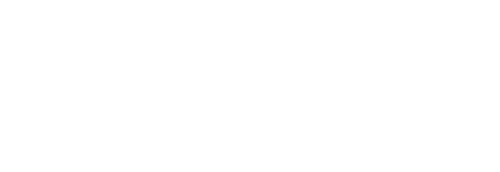Configuring TouchOSC
TouchOSC talks to your DAW via TouchOSC Bridge, and the CC data streaming over WiFi (or USB), from your iPad gets passed through to VE Pro. Below are the instructions for installing a custom TouchOSC template onto your iPad, and making sure it’s passing data to your DAW.
Make sure that TouchOSC Bridge is running.
Check that TouchOSC on your iPad is on the same network as your computer, (or connect to your computer via a USB cable). If you’re using a Mac, (and maybe this works for a PC too), and it’s connected to the network via an Ethernet cable instead WiFI, that’s ok. Your router should be smart enough to hand off LAN traffic between your WiFI network and devices using Ethernet. This allows your computer to get much faster speeds from the internet and your ISP’s servers, and still communicate with WiFi devices.
You’ll TouchOSC Editor to sync the template with your iPad. If you don’t have it, download it from the Hexler website. https://hexler.net/products/touchosc
Direct links:
macOS: https://hexler.net/pub/touchosc/touchosc-editor-1.8.9-macos.zip
Windows: https://hexler.net/pub/touchosc/touchosc-editor-1.8.9-win64.zip
Download one of my custom TouchOSC templates to your Documents folder. (If there is no link here, there will be soon. Please check back!)
Open TouchOSC Editor and open the template, (or one of the stock templates that came with the TouchOSC Editor download.
Click on the green Sync button.
On your iPad, in TouchOSC, click on the small grey dot on the top right of the screen. That takes you to the TouchOSC settings. (see red circle in image).
Click on the first connections menu (circled in red below), and select your computer name or DAW name, (whichever shows up). Both your iPad and computer must be on the same network for these steps to work).
Click on the second connection menu (circled in green above), and click on your computer’s name if it shows up.
Click on the Layout menu, (circled blue in image), then at the top click Add and click on your computer name. That will add the file being sent to your iPad via Sync.
Tap on the name of the template just added to your iPad, then Done at the top right and the template will appear.
That’s it. Everything should just work. Remember TouchOSC Bridge has to be running.
If you need to see the CC values being sent from the faders, there are a few easy ways to do this but probably the quickest is just to record enable a MIDI track in your DAW, record some fader automation, then look at the Event Data for that data. Or download the very useful and free MIDI Monitor app at: https://www.snoize.com/MIDIMonitor/
Enjoy!